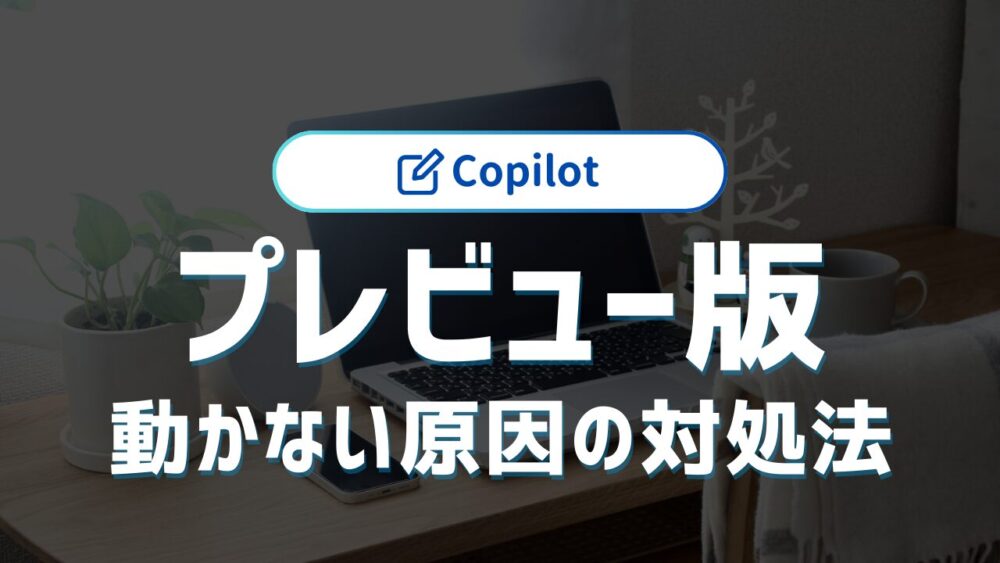AI技術の進化により、業務の効率化や創造的な作業をサポートするツールが増えています。その中でも、Copilotは特に注目を集めているAIアシスタントの一つです。しかし、Copilotプレビューとは何か、どのような機能があるのかを正しく理解している人は少ないかもしれません。
本記事では、Copilotの特徴を解説しながら、プレビュー版と正式版の違いについて詳しく紹介します。また、プレビュー版が動かない原因や、勝手に表示されるといったトラブルへの対処法についても説明します。Copilotプレビュー版をスムーズに活用するための情報をまとめましたので、導入を検討している人や、トラブルに困っている人はぜひ参考にしてください。
- Copilotプレビューの概要と特徴を理解できる
- プレビュー版と正式版の違いを把握できる
- 動作しない原因や対策を学べる
Copilotプレビュー版とは?基本を解説
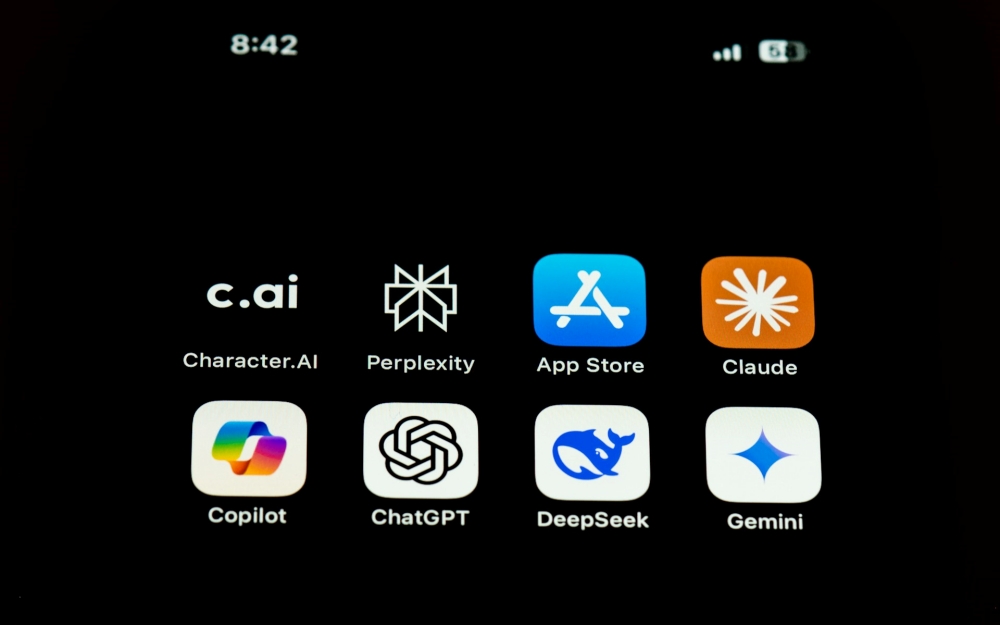
- Copilotとは?概要と特徴
- Copilotの何がすごいのか?革新的な機能
- Copilotプレビュー版と正式版の違い
Copilotとは?概要と特徴
Copilotは、Microsoftが開発したAIアシスタントツールであり、文章作成やプログラミング、データ分析などの多様な作業をサポートする革新的な技術です。主にビジネスや開発現場で活用されており、業務の効率化や生産性の向上に貢献します。
主な特徴と種類
Copilotには主に以下のような種類があります。
- GitHub Copilot
- ソフトウェア開発者向けのツールで、コード補完やバグ修正を支援
- Microsoft Copilot
- Copilot in Windows(無料版)
- Copilot Pro(有料版)
- Copilot for Microsoft 365(企業向け)
技術的基盤
このツールは、OpenAIの高度な言語モデル、特にGPT-4を基盤としており、自然な対話や高度なコンテンツ生成が可能です。Microsoft 365アプリ(Word、Excel、PowerPointなど)との統合により、従来の作業プロセスをよりスムーズに進められる点が大きな特徴です。
機能と学習能力
Copilotはユーザーの入力に応じてリアルタイムで適切な提案を行い、継続的な学習によって精度を向上させる仕組みを備えています。これにより、従来のAIツールと比較して、より柔軟かつ的確なアシスタントとして機能します。
Copilotは、単なる補助ツールではなく、作業の自動化と創造性の促進を両立する新しい形のAIアシスタントと言えるでしょう。ビジネス、開発、一般ユーザーなど、幅広い層のニーズに応える革新的なツールとして注目されています。
Copilotの何がすごいのか?革新的な機能
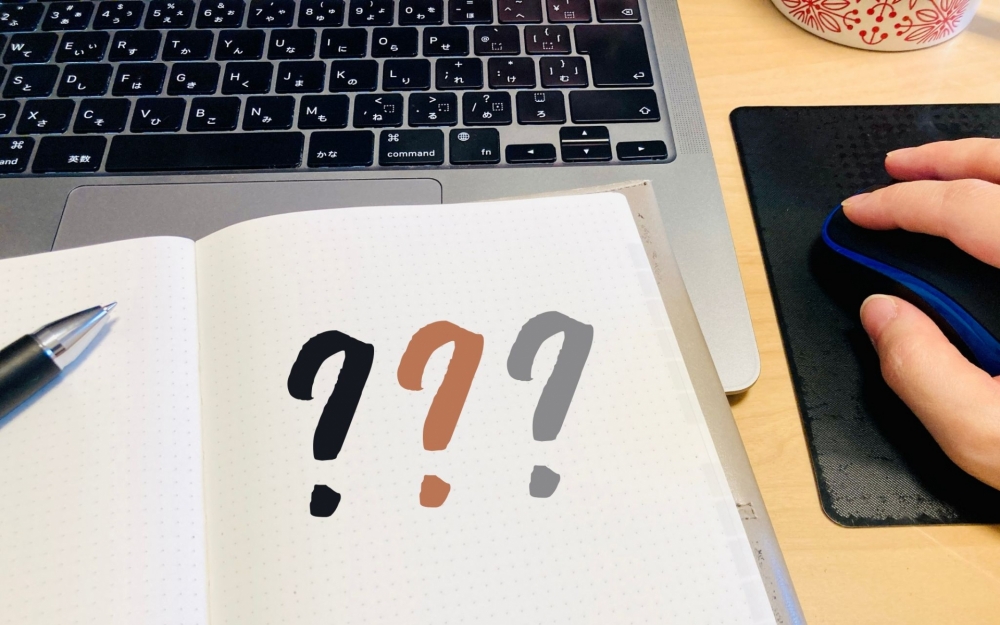
Copilotの最大の強みは、AI技術を駆使した「作業の効率化」と「創造性の向上」を両立している点です。単なる補助ツールではなく、ユーザーの意図を理解し、適切な提案や修正を行うことで、生産性を大幅に向上させます。
まず、Copilotは自然言語処理の精度が非常に高く、文章作成やプログラミングの補助において優れたパフォーマンスを発揮します。例えば、Microsoft 365アプリ内での文章要約や、Excelのデータ整理、PowerPointのスライド作成などをAIが支援するため、手作業の負担を大幅に削減できます。
次に、GitHub Copilotに代表されるプログラミング支援機能も画期的です。開発者がコードを書く際、AIがリアルタイムでコード補完や修正を提案するため、初心者でもスムーズにコーディングを進められます。さらに、エラーの特定やバグ修正の提案も行い、開発プロセスの効率化に貢献します。
また、Copilotは「学習機能」を備えているため、使えば使うほどユーザーの好みに適応し、より的確な提案が可能になります。これは従来のAIアシスタントにはなかった特徴であり、個々のユーザーに最適化されたサポートを提供できる点が大きな魅力です。
さらに、Copilotは最新のAI技術を活用しており、情報の検索や要約、データ分析といった多様なタスクにも対応できます。これにより、単なる作業の補助ではなく、業務全体の最適化を実現できる点が、従来のツールと大きく異なるポイントです。
このように、Copilotは業務の効率化を図りながら、ユーザーの創造的な作業を強力にサポートするAIアシスタントとして、今後ますます活用の幅が広がることが期待されています。
Copilotプレビュー版と正式版の違い
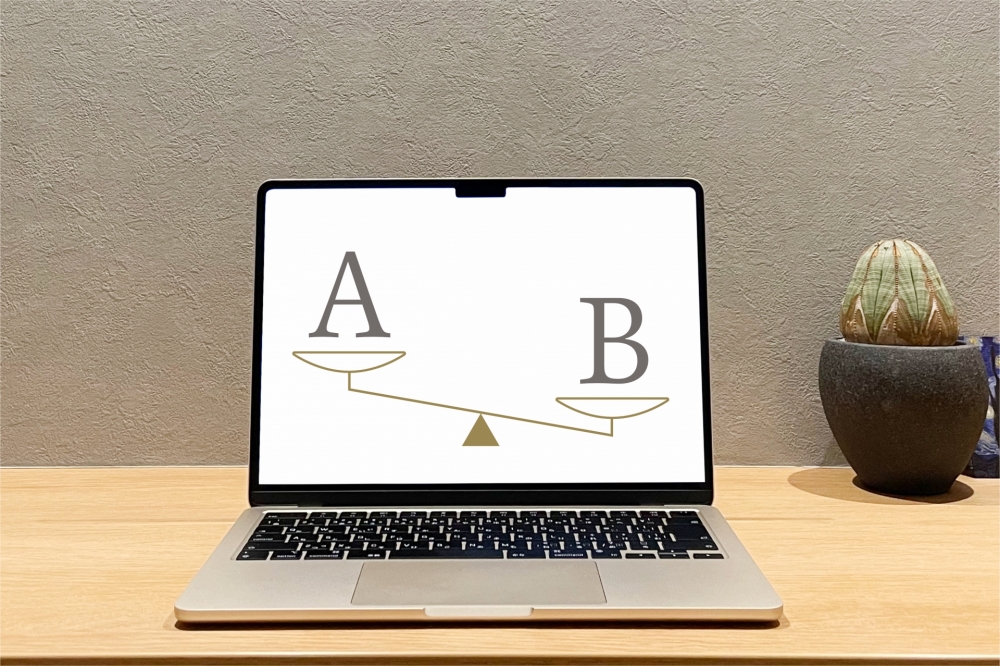
Copilotプレビュー版は2023年11月30日から提供が開始され、2023年12月1日に正式リリースされました。
Copilotプレビュー版と正式版には、大きな違いがあります。プレビュー版は新機能の試験的な提供を目的としており、正式版と比べて機能や安定性の面でいくつかの制限があります。
まず、プレビュー版は一部のユーザーや特定の環境でのみ提供されるため、誰でも自由に利用できるわけではありません。Microsoftはプレビュー版を通じてユーザーのフィードバックを収集し、正式版リリース時に改善を加えることを目的としています。
次に、機能面の違いも重要です。プレビュー版では、新しい機能を試すことができますが、全ての機能が完全に動作するわけではなく、動作が不安定な場合もあります。また、一部の機能は限定的に提供されており、正式版ではさらに多くの機能が追加される可能性があります。
さらに、安定性の面でも違いがあります。正式版は十分なテストを経てリリースされるため、バグやエラーが少なく、より快適に利用できます。一方、プレビュー版ではバグや不具合が発生することがあり、動作が予測しづらい場合があります。
利用環境にも違いがあります。正式版は一般ユーザー向けに広く提供されるため、企業や個人でも安心して導入できますが、プレビュー版は開発者や早期導入を希望するユーザー向けに限定的に提供されることが多いです。
このように、Copilotのプレビュー版と正式版では、提供目的や機能の安定性、利用環境に大きな違いがあります。新しい機能をいち早く試したい場合はプレビュー版を活用し、安定した環境で利用したい場合は正式版を待つのが適切です。
Copilotプレビュー版とは?利用と問題点
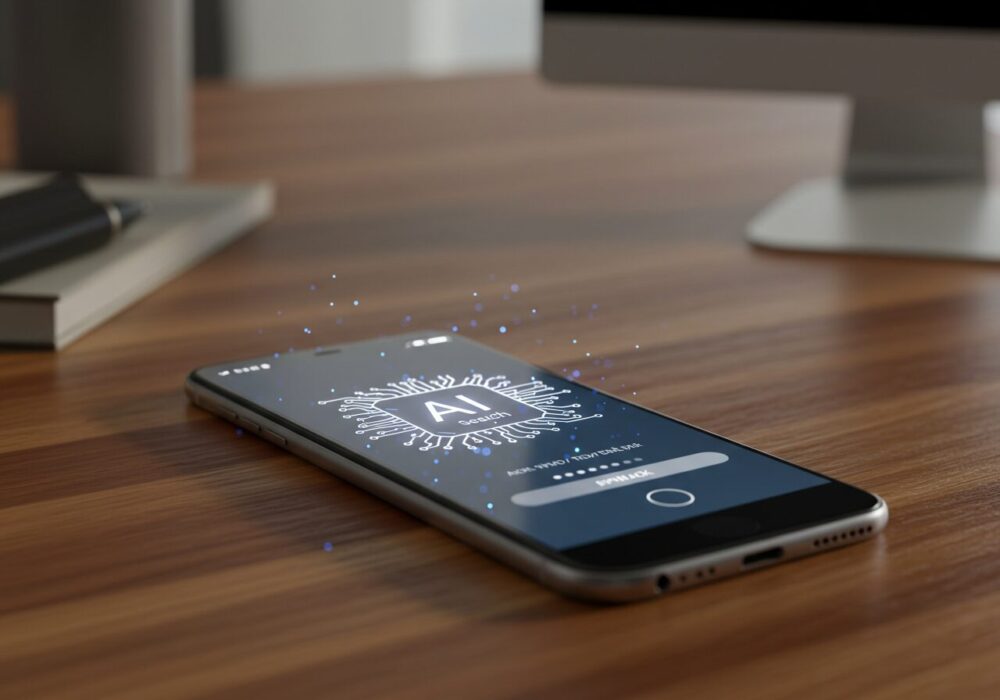
Copilotプレビュー版が動かない?原因と対策
Copilotプレビュー版が動作しない場合、いくつかの原因が考えられます。特に、システム要件を満たしていない場合や、インターネット接続に問題があると正常に機能しないことがあります。ここでは、考えられる主な原因と、それぞれの対策について解説します。
1. システム要件を満たしていない
Copilotプレビュー版は、特定のWindowsバージョンやハードウェア環境でのみ動作します。Windowsのバージョンが最新でない場合や、必要なソフトウェア更新が適用されていないと、正常に起動しないことがあります。
対策
- Windows Updateを実施し、最新のバージョンにアップデートする
- Microsoft公式のシステム要件を確認し、PCのスペックが基準を満たしているかを確認する
2. インターネット接続に問題がある
Copilotプレビュー版はクラウドベースのサービスであるため、インターネット接続が不安定だと正常に動作しません。特に、企業や学校のネットワークでは、ファイアウォールやセキュリティ設定が原因でブロックされることがあります。
対策
- 他のウェブサイトやオンラインサービスが正常に動作するか確認する
- 可能であれば、別のネットワーク(モバイルデータや別のWi-Fi)に切り替えて試してみる
- 企業ネットワークを使用している場合は、管理者にCopilotの利用が許可されているか確認する
3. アカウントやライセンスの問題
Copilotプレビュー版を利用するには、Microsoftアカウントが適切に設定されている必要があります。また、一部の機能は特定のMicrosoft 365プランにのみ提供されるため、対象外のアカウントでは利用できません。
対策
- Microsoftアカウントに正しくサインインしているか確認する
- Copilotプレビュー版が利用可能なプランであるか公式情報をチェックする
- アカウントの設定が正しく行われているか、Microsoftのサポートページを参照する
4. 一時的なバグやシステムの不具合
プレビュー版であるため、安定性に欠けることもあります。特に、アップデート直後や特定の操作後にエラーが発生する場合があります。
対策
- PCを再起動してみる
- 一度Copilotを無効化し、再度有効化する
- プレビュー版の既知の不具合情報をMicrosoftの公式フォーラムで確認する
Copilotプレビュー版が動作しない場合は、まず基本的な対策を試し、改善しない場合はMicrosoftのサポートに問い合わせることをおすすめします。
Copilotプレビューが勝手に表示される?

Copilotプレビュー版が意図せずに表示されることがあるのは、Windowsの設定やMicrosoftの自動アップデートが影響している可能性があります。この問題が発生すると、タスクバーに突然Copilotのアイコンが表示されたり、作業中に意図せずCopilotが起動したりすることがあります。ここでは、その原因と具体的な対処法について説明します。
1. タスクバーに自動で表示される
Copilotプレビュー版は、Windowsのアップデートに伴い、タスクバーに自動で追加されることがあります。ユーザーの操作なしに表示されるため、不要な場合は手動で非表示にする必要があります。
設定から非表示にする方法
- Windowsの「設定」を開く
- 「個人用設定」→「タスクバー」を選択
- 「Copilot(プレビュー)」のスイッチをオフにする
2. ショートカットキーで意図せず起動する
Copilotは、「Windowsキー + C」のショートカットキーで起動します。このため、他の操作中に誤ってキーを押してしまい、Copilotが起動することがあります。
ショートカットキーを無効化する
- 「設定」→「キーボード」→「ショートカット設定」を開く
- Copilotのショートカットを無効にする
3. スタートアッププログラムに登録されている
Copilotがスタートアッププログラムに登録されていると、PC起動時に自動的に実行される場合があります。
スタートアップから無効化する方法
- 「タスクマネージャー」を開く(Ctrl + Shift + Esc)
- 「スタートアップ」タブを開く
- 「Copilot」を右クリックし、「無効化」を選択
4. レジストリやグループポリシーによる設定
企業環境では、管理者がグループポリシーを設定し、Copilotの表示を制御している場合があります。この場合、個人の設定では変更できないことがあります。
対策
- 企業のIT管理者に確認し、Copilotの制御が可能か相談する
- 個人環境であれば、レジストリエディターを開いて手動で設定を変更する(上級者向け)
5. Windowsの自動アップデートによる影響
Copilotプレビュー版は、Windowsのアップデートの一環として提供されるため、自動的に有効になることがあります。そのため、アップデートが適用されるたびにCopilotが再び表示されることもあります。
対策
- Windows Updateの設定を見直し、不要な更新を手動で管理する
- アップデート適用後に再度Copilotの設定を確認し、不要ならオフにする
Copilotプレビュー版が意図せず表示される場合は、設定を変更することで制御できます。特に、タスクバーの表示やショートカットキーを無効化することで、誤作動を防ぐことができます。自分の環境に合わせた方法で、必要に応じて適切な対策を行いましょう。
Copilotプレビュー版とは?(まとめ)
記事のポイントをまとめます。
- Copilotプレビュー版は、Microsoftが提供するAIアシスタントの試験的バージョン
- Copilotは文章作成、プログラミング、データ分析を支援するツール
- GitHub Copilot、Copilot in Windows、Copilot Pro、Copilot for Microsoft 365などがある
- プレビュー版は新機能のテストを目的としており、一部のユーザーのみ利用可能
- 正式版と比べて機能が制限され、動作が不安定な場合がある
- Microsoftはプレビュー版を通じてユーザーのフィードバックを収集
- CopilotはGPT-4を基盤とし、自然な対話と高度なコンテンツ生成が可能
- Microsoft 365アプリと統合され、業務の効率化に役立つ
- GitHub Copilotは開発者向けで、コード補完やバグ修正を支援
- プレビュー版は2023年11月30日に提供開始、2023年12月1日に正式リリース
- プレビュー版は無料で利用できるが、正式版では有料プランも存在
- システム要件を満たしていないと、プレビュー版が動作しないことがある
- ネットワーク環境やアカウント設定の影響で動かない場合もある
- Windowsのアップデートにより、自動でタスクバーに表示されることがある
- 不要な場合は設定変更やスタートアップ管理で非表示にできる
.png)